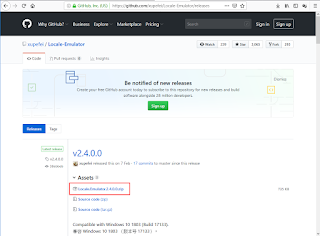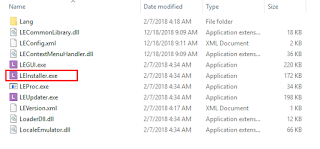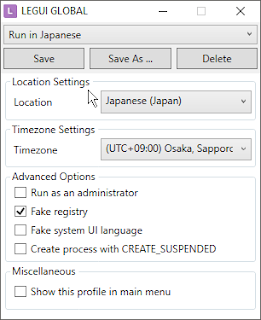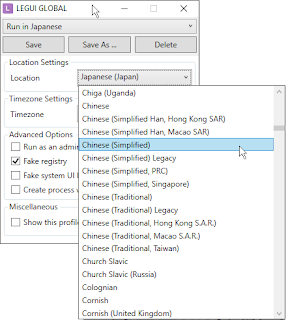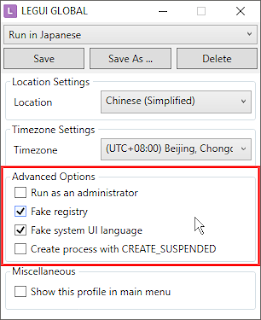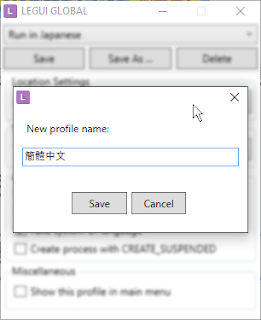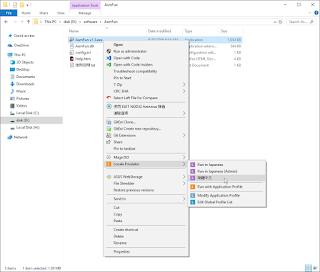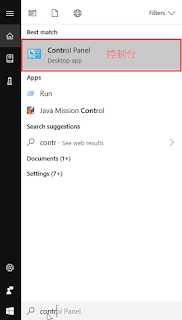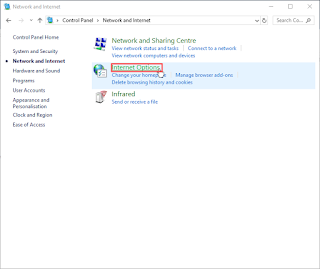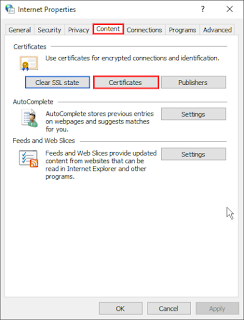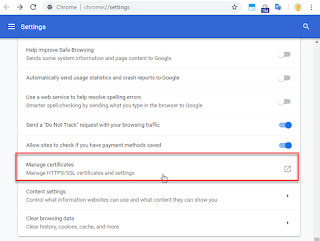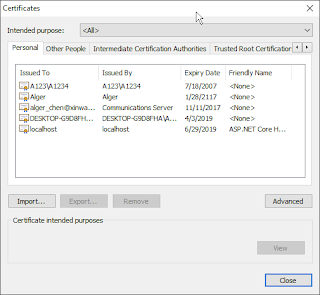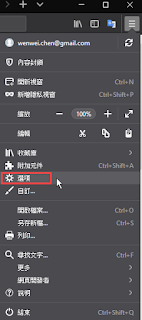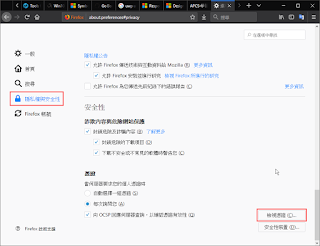當開啟 GBK 編碼的應用程式時顯示亂碼
Locale Emulator 使用上很像微軟的 AppLocale,可以針對應用程式所使用的編碼來進行轉換。但是功能上他還能讓特定的應用程式以虛擬的區域來進行模擬運作,像是在設定為台灣、繁體中文作業系統的電腦上,讓軟體待在一個虛擬為日文作業系統、日本時區的系統上運作,用這樣的方式可以越過許多限制。
1. 到 github 下載最新版本軟體
2. 解壓縮後執行「LEInstaller.exe」進行快捷選單的安裝
8. 進階選項(Advanced Options) 依自己的需求勾選
11. 設定成功後可以看到剛才儲存的選項「簡體中文」
12. 接著到目標的應用程式上,點選滑鼠右鍵,你會看到一個「Locale Emulator」的選項,在裡面你可以找到你剛剛設定好的「簡體中文」選項,由於我已經知道目標應用程式是簡體的,所以就直接點選囉
13. 如果語系和應用程式符合的話,軟體啟動後就可以看到顯示正確文字的介面了
Locale Emulator 是一套幫助應用程式轉換語系非常方便的軟體,但目前使用上已知有兩個狀況:
1. 部分防毒軟體可能會把他判定為問題軟體,那各位使用者要不要用,請自行決定。
2.有些軟體透過Locale Emulator執行後,可能會發生無法執行的狀況,這時候請確認你的檔案存放路徑是否有中文,如果有的話,請修改檔案路徑,或是將資料夾移到 C、D 磁碟的根目錄執行。
例如:將 C:\軟體\AsmTools\Run.exe 的 AsmTools 整個資料夾移至 C:\AsmTools\,此時的目標應用程式路徑為「C:\AsmTools\Run.exe」
相關連結:
官網:https://pooi.moe/Locale-Emulator/
下載:https://github.com/xupefei/Locale-Emulator/releases